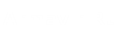Итак я решил для нескольких моих знакомых сделать урок про аватарки, что ж смотрите и учитесь…. Будут вопросы пишите….
А теперь самое интресное….. я покажу как сделал собственную аватару подмигивающей….
Шаг1. Откройте аватару и сохраните ее в формате gif под номером1.
Шаг2. после того как сохранил продолжим,(здесь следует отметить что не все аватары поддерживают режим RGB, поэтому выберем Образ- режим и поставим RGB, далее все по плану) выберем инструмент
Healing Brush(Лечащая кисть).
и ставим подходящий размер кисти. Затем держим клавишу Alt на клавиатуре и кликаем кистью в области лба (примерно там, где стоит 1) , чтобы взять образец кожи для закрашивания глаза. И начинайте аккуратно закрашивать глаз. Делайте это в несколько шагов. Если результат не нравится, нажимайте
Edit-Step Backward (Редактирование-Шаг назад):
Шаг3. Глаз полностью закрашен. Чтобы легче было рисовать увеличьте фотку в несколько раз. Вот что получилось.
Шаг4. Полученное изображение сохраните в том же формате gif, но только под номером 2, для удобства сохраняйте на рабочий стол.
Шаг5. Переходим к младшей сестре фотошопа Image Ready и открываем там наши файлы 1 и 2, поставьте напротив друг друга для удобства.
Шаг6. Если у Вас не открыто окно анимации, откроем его через
Window-Amimation (Окно-Анимация), Кликнем на изображении 2, чтобы сделать его активным, затем в верхнем меню выберем
Select-All (Выделение-Все),
изображение выделиться пунктирной линией, Скопируем выделенное изображение:Edit-Copy (Редактировать-Копировать),
Теперь кликните на изображении 1, чтобы сделать его активным, и вставьте скопированное изображение.
Edit-Paste (Редактировать-Вставить),
Видим два изображения с закрытым глазом. Ничего страшного! Ведь теперь первое состоит из двух слоев- один с открытыми глазами, другой- с закрытым.:-)
Шаг7. А сейчас начинается самое интересное! В окне анимации щелкаем на указанном треугольнике: В выпавшем меню выбираем
Make Frames From Layers (Создать кадры из слоев):
В окне анимации появился второй кадр: У кадра с открытыми глазами кликаем по треугольнику и выбираем время задержки 1 секунду, у второго кадра с закрытым глазом через такой же треугольник ставим задержку 0.2 секунды, и в нижнем треугольнике выбираем режим анимации
Forever (Навсегда):
Шаг8.
Остается нажать кнопочку Play (Воспроизведение):Получаем вот такой эффект подмигивания:
Остается сохранить наш анимированный файл в формате gif через команду
File-Save Optimized As (Файл- Сохранить как оптимизированный):
и выбрать тип файла gif:
.
Ну вот по идее и все.
А еще один урок про аватары смотрите ниже